Anordnen der Galerieansicht in benutzerdefinierter Reihenfolge
In der Galerieansicht können Sie auf Videos klicken und sie ziehen, um eine benutzerdefinierte Videoreihenfolge zu erstellen. Nach der ersten Änderung bleiben alle anderen Teilnehmerkacheln an Ort und Stelle, bis sie verschoben werden. Neue Teilnehmer werden rechts unten hinzugefügt – bei mehreren Seiten auf der letzten Seite. Nur Sie können Ihre benutzerdefinierte Reihenfolge sehen. Der Host kann seine benutzerdefinierte Ansicht für alle Teilnehmer bereitstellen. Diese Anordnung kann aufgehoben, d. h. auf die Standardreihenfolge zurückgesetzt werden.
Ihre Anordnung der Galerieansicht kann für weitere Meetings derselben Serie gespeichert werden. Dabei kann das Meeting ein wiederkehrendes Meeting oder ein anderes Meeting derselben Serie sein.
In diesem Artikel:
- Anordnen der Galerieansicht
- Speichern der Galerieansicht in benutzerdefinierter Reihenfolge zur weiteren Verwendung
Das Anordnen der Galerieansicht ist praktisch bei Aktivitäten im Plenum, bei denen die Teilnehmer sich der Reihe nach melden. z.B. beim Lernen und Üben der Zahlen, oder wenn jeder Teilnehmer ein Satzstück hochhält, so dass am Bildschirm den ganzen Satz in der richtigen Reihenfolge erscheint.
Anordnen der Galerieansicht
- Klicken Sie auf ein beliebiges Teilnehmervideo und ziehen Sie es an die gewünschte Position auf dem Bildschirm.
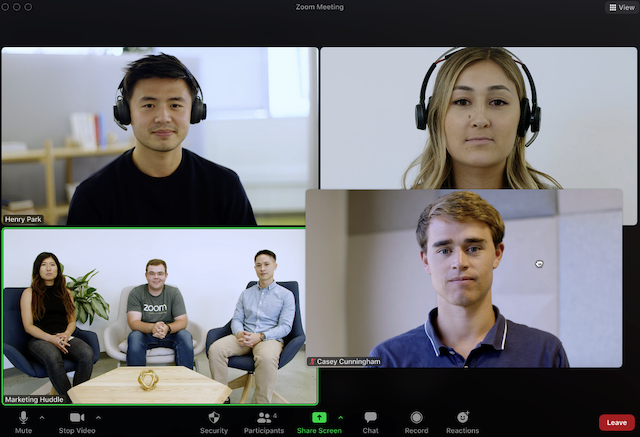
- Ordnen Sie auf diese Weise die Teilnehmervideos auf dem Bildschirm nach Ihren Vorstellungen an.
- (Optional) Klicken Sie als Host auf Ansicht
 , um die folgenden Optionen zu aktivieren oder zu deaktivieren:
, um die folgenden Optionen zu aktivieren oder zu deaktivieren:
- Follow Host's Video Order (Videoreihenfolge des Hosts übernehmen) (nur für den Host verfügbar): Erzwingen Sie, dass alle Teilnehmer Ihre benutzerdefinierte Videoreihenfolge übernehmen. Wenn diese Option aktiviert ist, können Teilnehmer die Reihenfolge nicht ändern.
Hinweis: Die benutzerdefinierte Reihenfolge wird auf die Galerieansicht und die Ansicht des aktiven Sprechers angewendet und Benutzern angezeigt, die den Desktop Client, die mobile App oder Zoom Rooms verwenden. - Release Video Order (Videoreihenfolge freigeben): Heben Sie die benutzerdefinierte Reihenfolge auf und kehren Sie zur Standardreihenfolge zurück.
- Follow Host's Video Order (Videoreihenfolge des Hosts übernehmen) (nur für den Host verfügbar): Erzwingen Sie, dass alle Teilnehmer Ihre benutzerdefinierte Videoreihenfolge übernehmen. Wenn diese Option aktiviert ist, können Teilnehmer die Reihenfolge nicht ändern.
Hinweis: Wenn Teilnehmer ohne Video ihr Video aktivieren, werden sie auf der letzten Seite der Galerieansicht unten rechts hinzugefügt.
Speichern der Galerieansicht in benutzerdefinierter Reihenfolge zur weiteren Verwendung
Die nach Ihren Vorstellungen angeordnete Galerieansicht können Sie für zukünftige Meetings speichern. Wenn Sie diese benutzerdefinierte Galerieansicht in einer zukünftigen Sitzung laden, werden die Teilnehmervideos in der von Ihnen festgelegten benutzerdefinierten Reihenfolge angeordnet, wobei die Videos neuer Teilnehmer rechts unten angefügt werden. Die gespeicherte Galerieansicht kann allerdings nur für Meetings derselben Serie geladen werden.
Aktivieren der Funktion „Galerieansicht speichern“
Konto
So aktivieren oder deaktivieren Sie die Funktion „Galerieansicht speichern“ für alle Kontobenutzer:
- Melden Sie sich im Zoom Web Portal als Administrator mit der Berechtigung zur Bearbeitung von Kontoeinstellungen an.
- Klicken Sie im Navigationsmenü auf Kontoverwaltung und anschließend auf Kontoeinstellungen.
- Klicken Sie die Registerkarte Meeting an.
- Klicken Sie unter In Meeting (Erweitert) auf Galerieansicht speichern, um die Funktion zu aktivieren oder deaktivieren.
- Wenn ein Bestätigungsdialog angezeigt wird, klicken Sie auf Enable (Aktivieren) oder Disable(Deaktivieren), um die Änderung zu bestätigen.
- (Optional) Wenn diese Einstellung für alle Benutzer Ihres Kontos verbindlich sein soll, klicken Sie erst auf das Schlosssymbol
 und anschließend auf Sperren, um die Einstellung zu bestätigen.
und anschließend auf Sperren, um die Einstellung zu bestätigen.
Gruppe
So aktivieren oder deaktivieren Sie die Funktion „Galerieansicht speichern“ für eine Benutzergruppe:
- Melden Sie sich im Zoom Web Portal als Administrator mit der Berechtigung zur Bearbeitung von Gruppen an.
- Klicken Sie im Navigationsmenü auf User Management (Benutzerverwaltung) und anschließend auf Group Management (Gruppenverwaltung).
- Klicken Sie auf den entsprechenden Gruppennamen in der Liste.
- Klicken Sie auf die Registerkarte Meeting.
- Klicken Sie unter In Meeting (Erweitert) auf Galerieansicht speichern, um die Funktion zu aktivieren oder deaktivieren.
- Wenn ein Bestätigungsdialogfeld angezeigt wird, klicken Sie auf Enable (Aktivieren) oder Disable(Deaktivieren), um die Änderung zu bestätigen.
Hinweis: Wenn die Option ausgegraut ist, wurde sie auf Kontoebene gesperrt und muss dort geändert werden. - (Optional) Wenn diese Einstellung für alle Benutzer in dieser Gruppe verbindlich sein soll, klicken Sie erst auf das Schlosssymbol
 und anschließend auf Sperren, um die Einstellung zu bestätigen.
und anschließend auf Sperren, um die Einstellung zu bestätigen.
Benutzer
So aktivieren oder deaktivieren Sie die Funktion „Galerieansicht speichern“ zur eigenen Nutzung:
- Melden Sie sich im Zoom Web Portal an.
- Klicken Sie im Navigationsfenster auf Einstellungen.
- Klicken Sie auf die Registerkarte Meeting.
- Klicken Sie unter In Meeting (Erweitert) auf Galerieansicht speichern, um die Funktion zu aktivieren oder deaktivieren.
- Wenn ein Bestätigungsdialogfeld angezeigt wird, klicken Sie auf Enable (Aktivieren) oder Disable(Deaktivieren), um die Änderung zu bestätigen.
Hinweis: Wenn die Option ausgegraut ist, wurde sie entweder auf Gruppen- oder Kontoebene gesperrt. In diesem Fall müssen Sie sich mit Ihrem Zoom-Administrator in Verbindung setzen.
Für ein einzelnes Meeting
Wenn Sie diese Funktion in Ihren Einstellungen aktiviert haben, müssen Sie sie für jedes von Ihnen geplante Meeting erneut aktivieren.
- Aktivieren Sie beim Planen eines Meetings die folgenden Optionen:
- Zu der Teilnahme ist eine Authentifizierung erforderlich
- Dem Host Speichern der Videoanordnung gestatten
Speichern der Galerieansicht in benutzerdefinierter Reihenfolge
- Starten Sie ein Meeting als Host.
- Legen Sie für Ihr Meeting eine Galerieansicht in benutzerdefinierter Reihenfolge fest.
- Klicken Sie auf Ansicht
 .
. - Klicken Sie auf Videoanordnung speichern. Diese benutzerdefinierte Galerieansicht wird gespeichert und steht für weitere Meetings derselben Serie zur Verfügung.
Hinweise:
- Für jede Meetingserie kann nur eine benutzerdefinierte Galerieansicht gespeichert werden.
- Die Anordnung der Galerieansicht kann jedoch geändert und erneut gespeichert werden. Dadurch wird die bestehende Anordnung der Galerieansicht durch die neue Anordnung ersetzt.
Laden einer Galerieansicht in benutzerdefinierter Reihenfolge
- Starten Sie ein Meeting als Host.
- Klicken Sie auf Ansicht
 .
. - Klicken Sie auf Videoanordnung laden.

No Comments